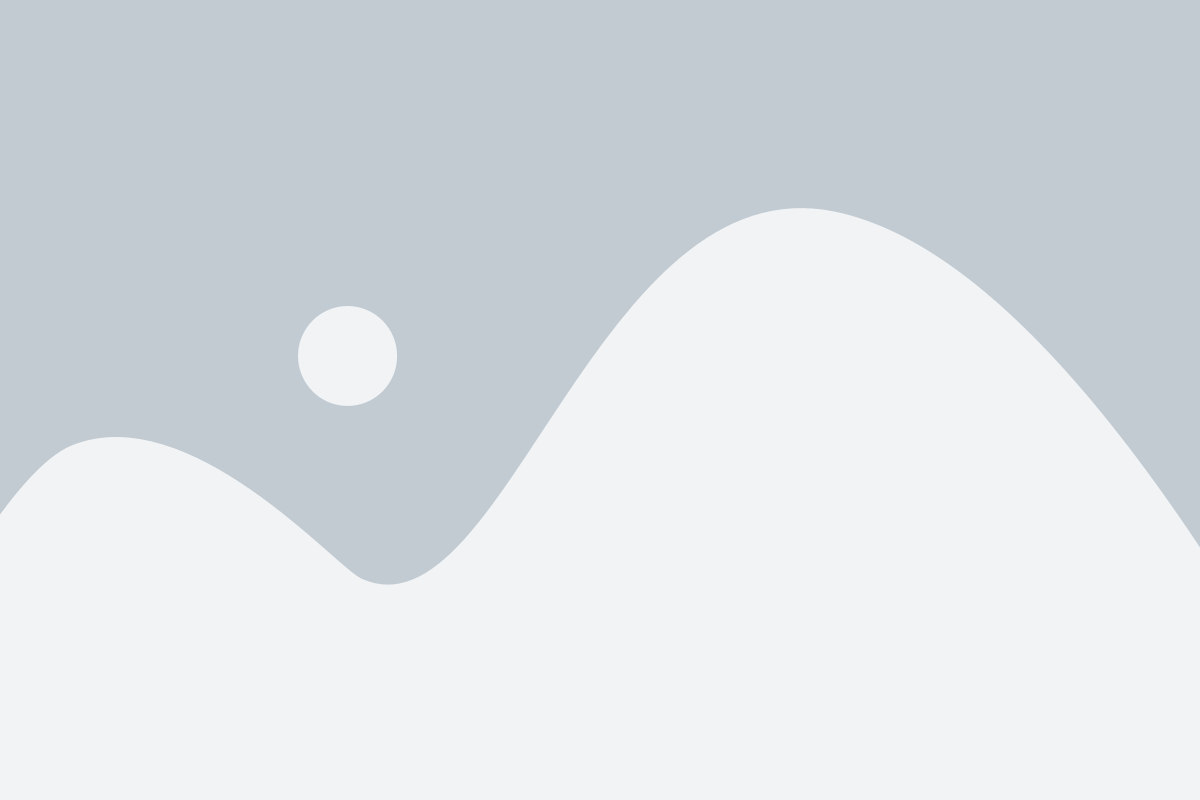Botones y conectores
Encender, apagar y bloquear

En uno de los lados cortos de Bleta (lado izquierdo con la cámara arriba) se encuentra un botón pequeño para el encendido, justo debajo del botón largo para el volumen. Con la tablet cargada, mantenga pulsado el botón de encendido durante dos segundos para poder usarla y, si quiere apagarla, púlselo otra vez durante dos segundos y escoja la opción Apagar.
Cuando la tablet esté encendida, una pulsación corta le permite bloquear y desbloquear la tablet. Así podrá dejarla en espera cuando no la vaya a usar y retomar su uso cuando quiera.
También puede desbloquear y bloquear Bleta de manera automática con solo abrir y cerrar la tapa de la funda respectivamente.
Control de volumen
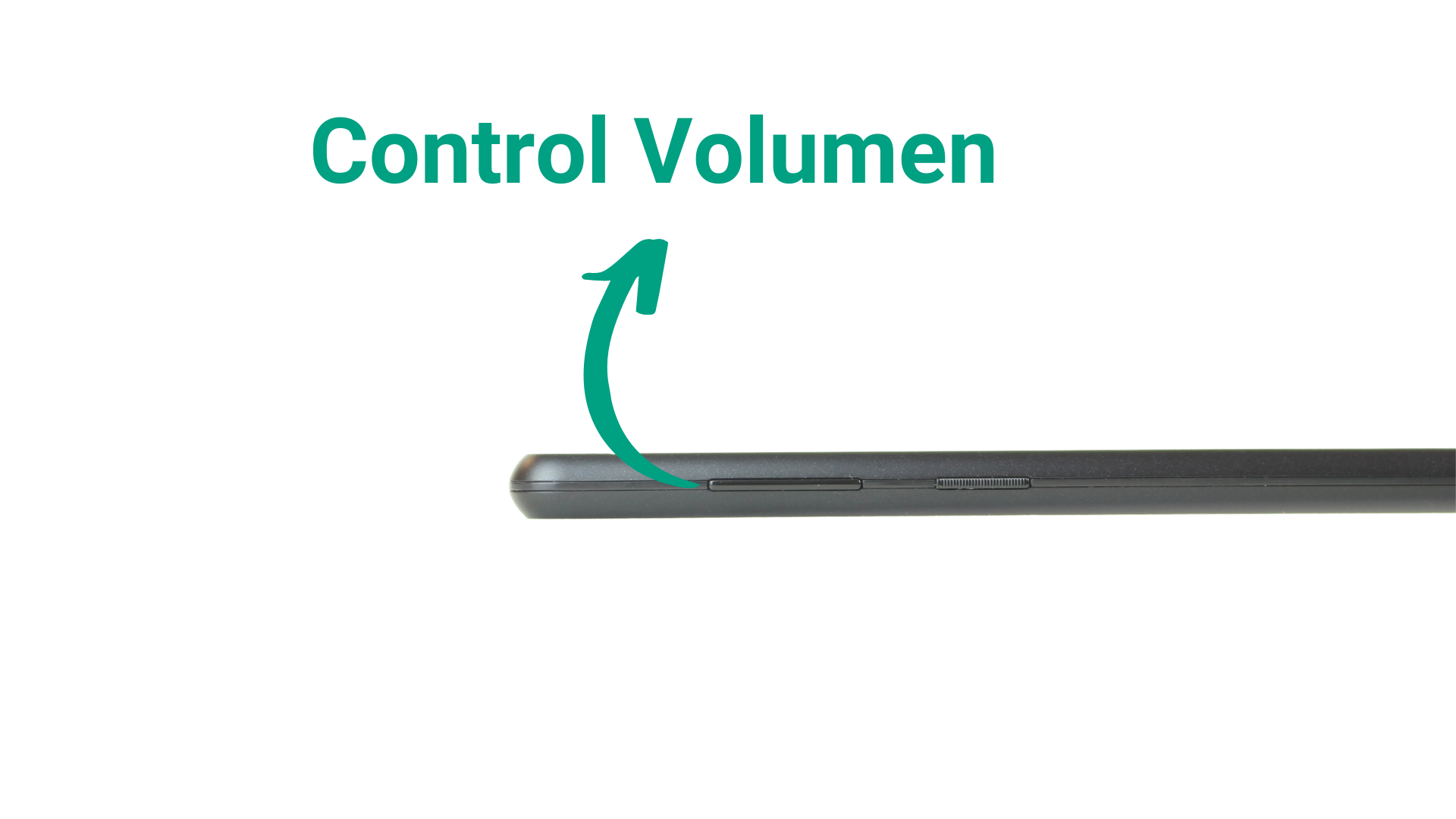
Uno de los lados cortos de Bleta (lado izquierdo con la cámara arriba) contiene un botón largo para subir y bajar el volumen, justo encima del botón pequeño de encendido.
Presione el extremo superior para subir el volumen y el extremo inferior para reducirlo. Mientras presione el botón, aparecerá en pantalla un indicador conforme el volumen va subiendo (+) y, por lo tanto, el sonido aumenta, o bajando (-) y el sonido disminuye.
Cargar

En el lado corto de su Bleta contrario a los botones de encendido y volumen (lado derecho con la cámara arriba), se encuentran el conector de auriculares (redondo) y el conector microUSB (rectangular) para la carga.
Use el cargador y cable que vienen incluidos con su Bleta para cargar la batería del dispositivo.

Para cargar Bleta, conecte el cargador en un enchufe y el extremo más pequeño en el conector de la tablet indicado en la foto anterior.
Asegúrese de que el cable está conectado al cargador mediante el puerto USB, siguiendo las indicaciones de la siguiente fotografía.
Auriculares

Si no hay auriculares conectados, el sonido se reproducirá por defecto por los altavoces de alta calidad Dolby Atmos que tiene incorporados la tablet.

En el lado corto de su Bleta contrario a los botones de encendido y volumen (lado derecho con la cámara arriba), se encuentran el conector de auriculares (redondo) y el conector MicroUSB (rectangular) para la carga.
Para poder escuchar el sonido de la tablet por los auriculares, conéctelos directamente en el puerto indicado a continuación.
Cámara y ranuras para tarjetas
Cámaras
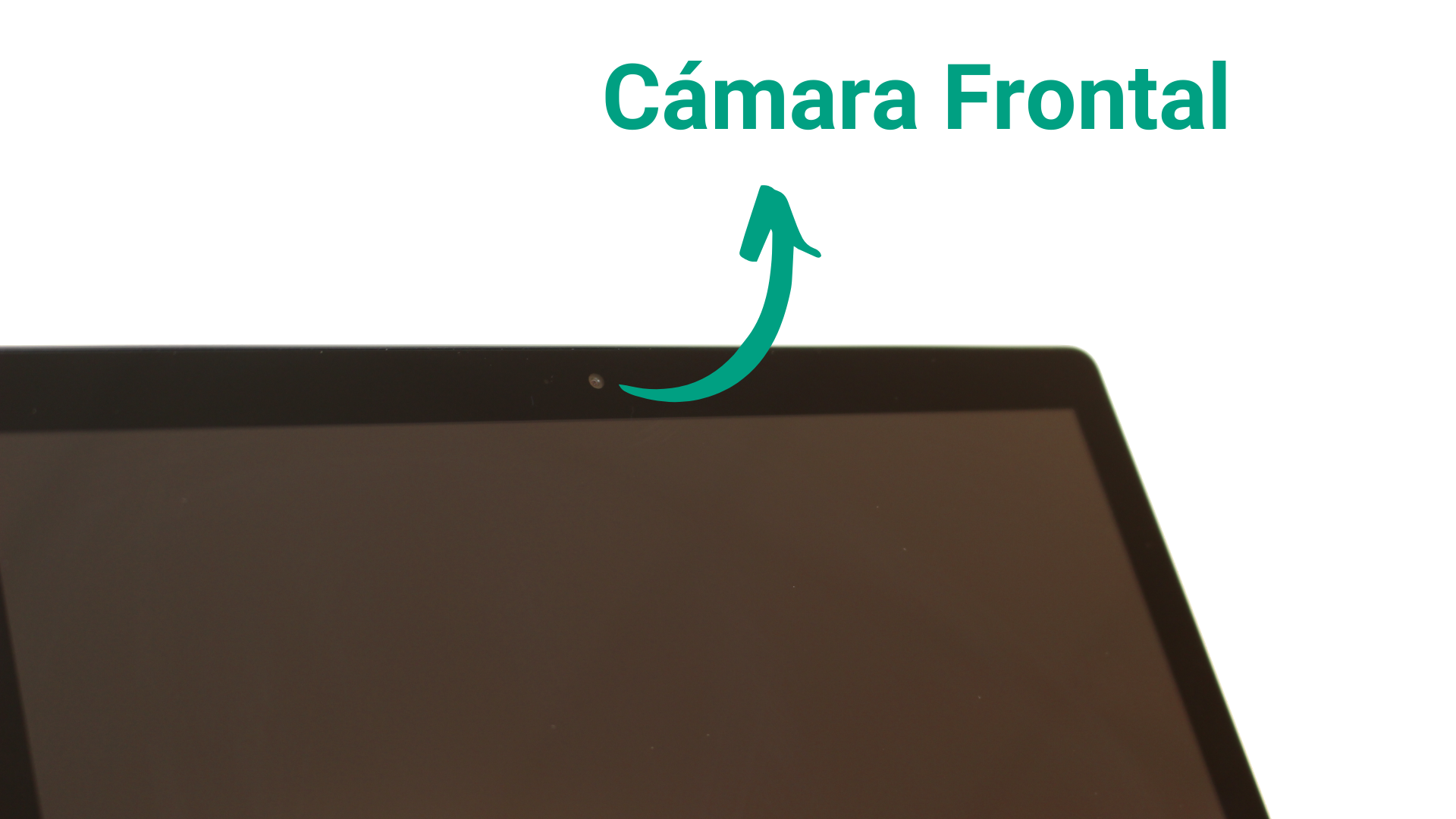
Bleta dispone de una cámara frontal para poder realizar videollamadas y selfies, o fotografías a sí mismo.
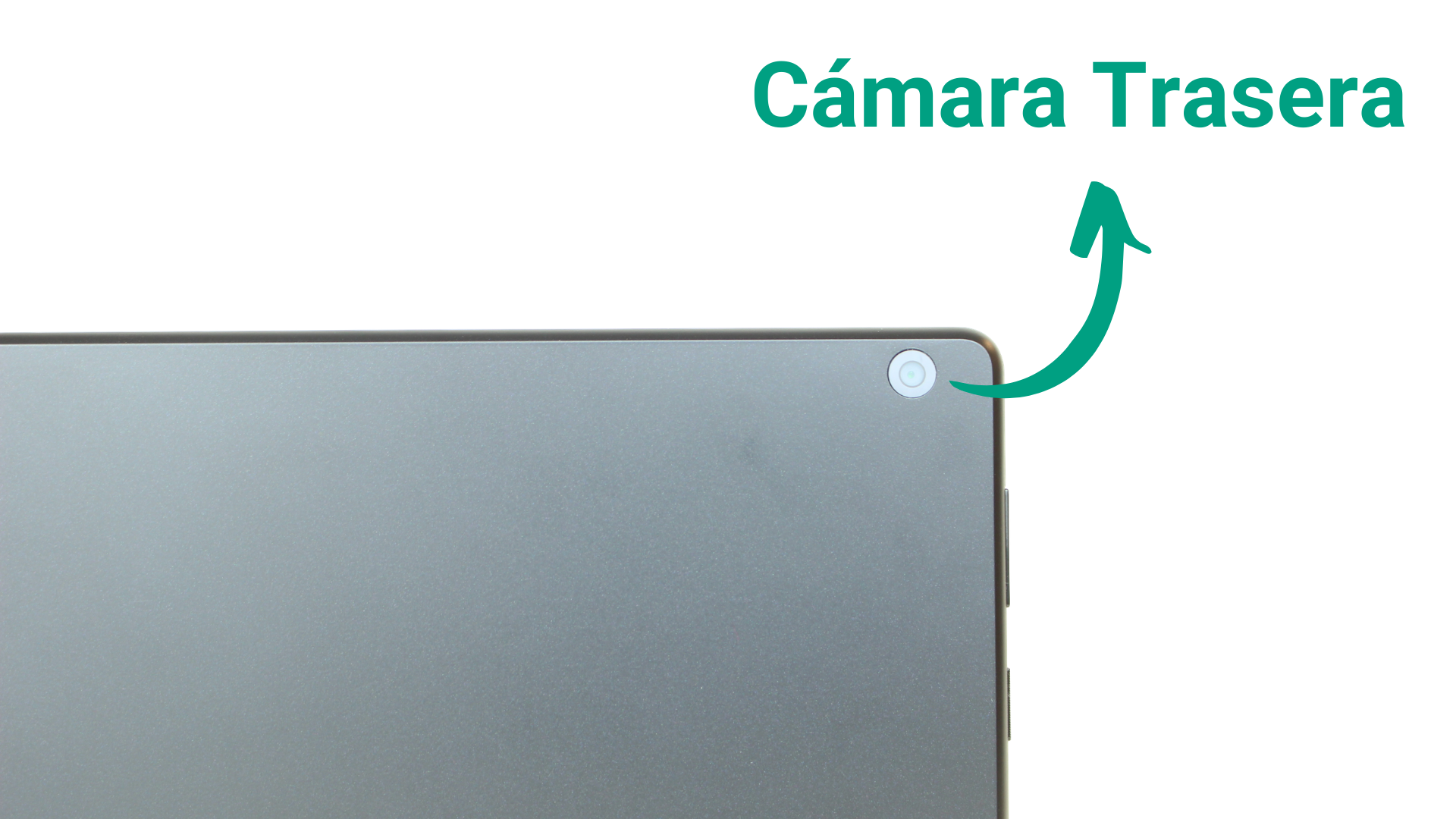
Pero también tiene una cámara trasera para poder realizar fotografías a objetos, paisajes y personas que tenga delante. Para hacer uso de la cámara trasera, retire la tablet de la funda protectora.
SIM 4G internet móvil

Bleta tiene la opción de incorporar una tarjeta SIM para poder tener acceso a internet sin necesidad de red WiFi.
Eso también le permitirá disponer de un número de teléfono propio para utilizar aplicaciones como WhatsApp y hacer llamadas telefónicas.

En la ranura indicada en la imagen, puede introducir una tarjeta SIM de datos móviles 4G de la compañía telefónica que desee.
Para insertar o quitar la tarjeta, apague primero el dispositivo y luego introduzca la herramienta puntiaguda incluida en la caja en el orificio indicado.
Memoria Adicional – Tarjeta microSD

La tablet dispone de 64 GB de memoria, más que suficiente para almacenar muchas aplicaciones y poder guardar gran cantidad de fotografías.
Sin embargo, si usted lo desea, puede ampliar la memoria del dispositivo introduciendo una tarjeta microSD de hasta 1 TB de memoria en la ranura que se indica a continuación.

Para insertar o quitar la tarjeta, apague primero el dispositivo y luego introduzca la llave incluida en la caja en el orificio indicado.
Recuerde que algunas aplicaciones como WhatsApp almacenan automáticamente las fotos y vídeos en la memoria interna. Para aprovechar la tarjeta microSD que usted introduzca, debe mover esos datos a la microSD periódicamente.
Pantalla de Inicio
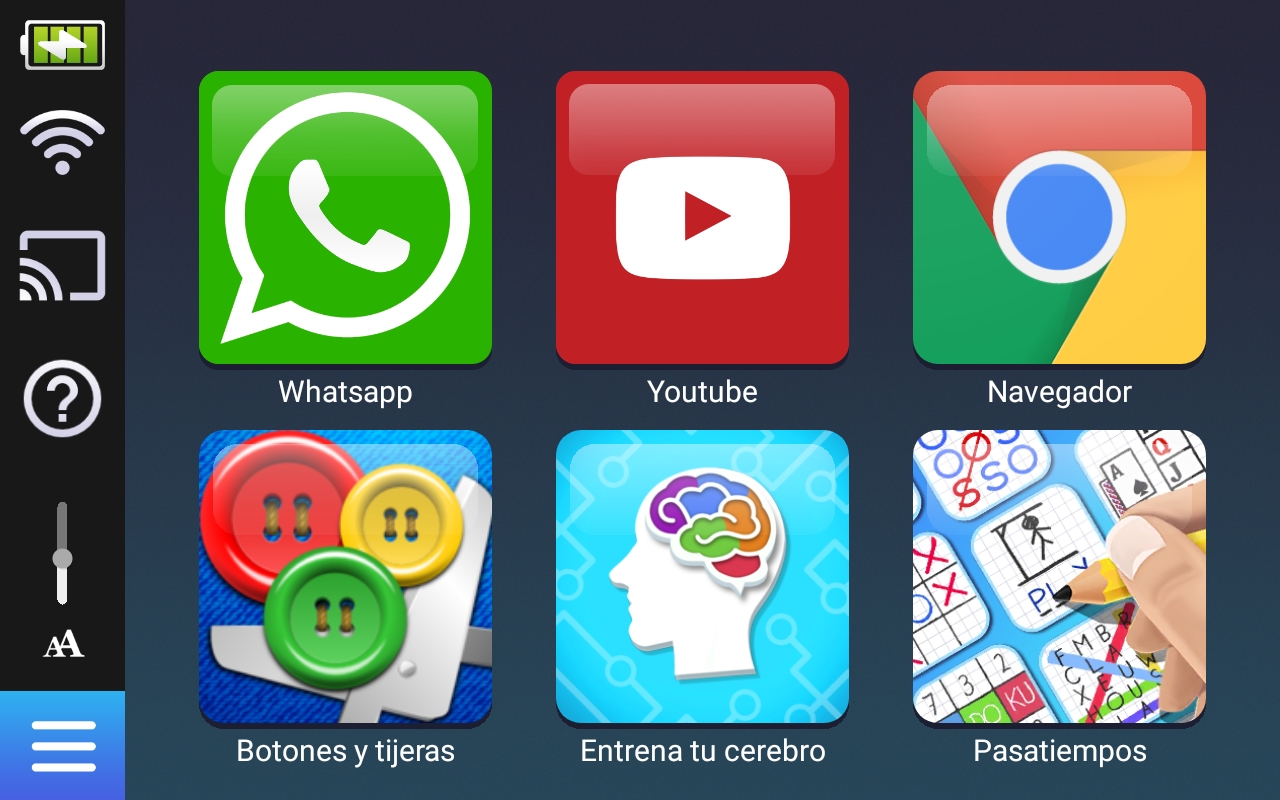
La Pantalla de Inicio de su Bleta contiene 6 iconos grandes de aplicaciones que son usadas comúnmente.
Botón de Inicio

Cuando se entra en una aplicación, el botón de Inicio estará presente en todo momento, y le permitirá volver a la pantalla inicial de manera cómoda e intuitiva.
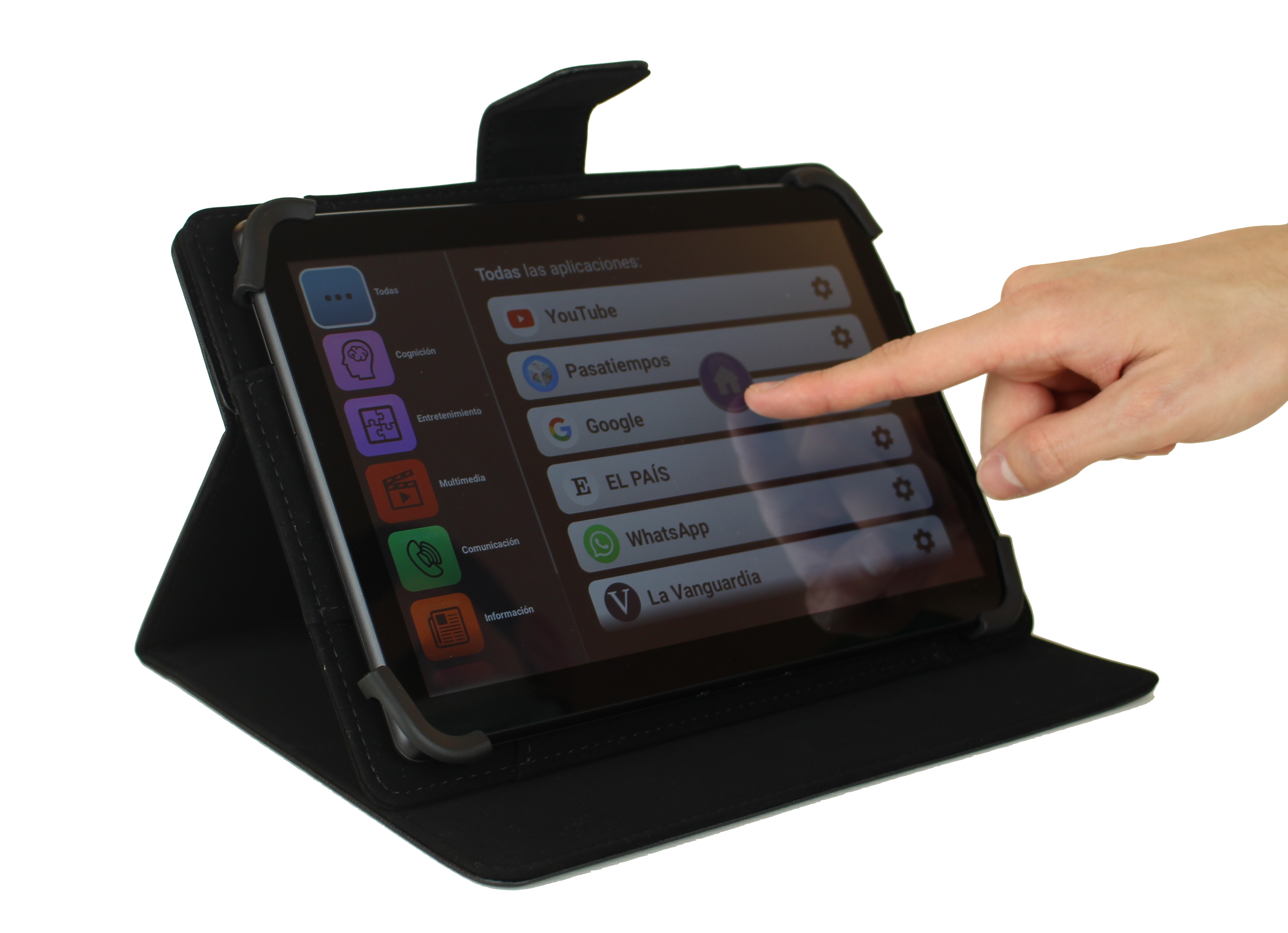
El botón flotante puede moverse a otros lados de la pantalla si está tapando algo importante. Para moverlo, manténgalo presionado y arrástrelo hasta el sitio que usted prefiera.
Barra rápida

En la Pantalla de Inicio, podrá encontrar una barra con acceso a diferentes funciones que le pueden ser muy útiles. A continuación podrá ver qué hace cada uno de los iconos incluidos en la barra rápida.
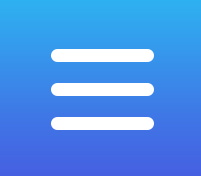
Para acceder al menú de aplicaciones de Bleta, pulse el cuadrado azul con tres líneas blancas.
En el menú podrá ver una selección de aplicaciones específicamente escogidas por ser intuitivas y sencillas, explicadas con más detalle en la sección de “Aplicaciones” de este mismo manual.
Botón a la Zona de Aprendizaje
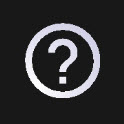
En la zona de aprendizaje podrá acceder al manual de usuario de la tablet Bleta.
También podrá comprobar si hay actualizaciones disponibles. Las nuevas versiones del software de Bleta traen características mejoradas y un mejor funcionamiento, así que recomendamos a los usuarios estar siempre actualizados.
Tamaño de fuente (letra)
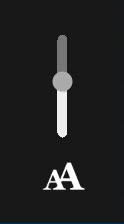
Podrá hacer uso del control deslizante para cambiar el tamaño de la fuente de su tablet. Si arrastra el círculo de la barra hacia arriba, la fuente incrementará su tamaño; si lo hace hacia abajo, la fuente disminuirá su tamaño.
Se debe advertir, sin embargo, que una fuente demasiado grande puede dar problemas de usabilidad en algunas aplicaciones. Si eso ocurre, se aconseja volver a la pantalla principal y reducir el tamaño de la fuente.
Indicador de Batería
El indicador de batería le mostrará en qué estado se encuentra la batería de la tablet. A continuación podrá ver las distintas opciones en las que puede estar la batería. No olvide cargar la tablet frecuentemente para que esté lista para su uso.
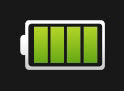
La tablet está completamente cargada.
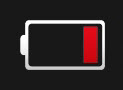
La tablet tiene poca batería.
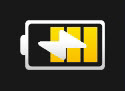
La tablet se está cargando correctamente.
Indicador de WiFi
El indicador de WiFi le mostrará si está conectado a una red WiFi o no dispone de conexión a Internet. También le mostrará si la intensidad de la señal es fuerte o débil.

La tablet está conectada correctamente y tiene buena señal WiFi.
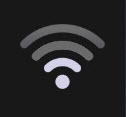
La tablet está conectada correctamente, pero recibe una señal.
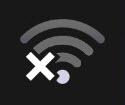
La tablet no está conectada a Internet. Puede ser porque aún no esté configurada o porque no reciba señal.
Conectarse a una red WiFi
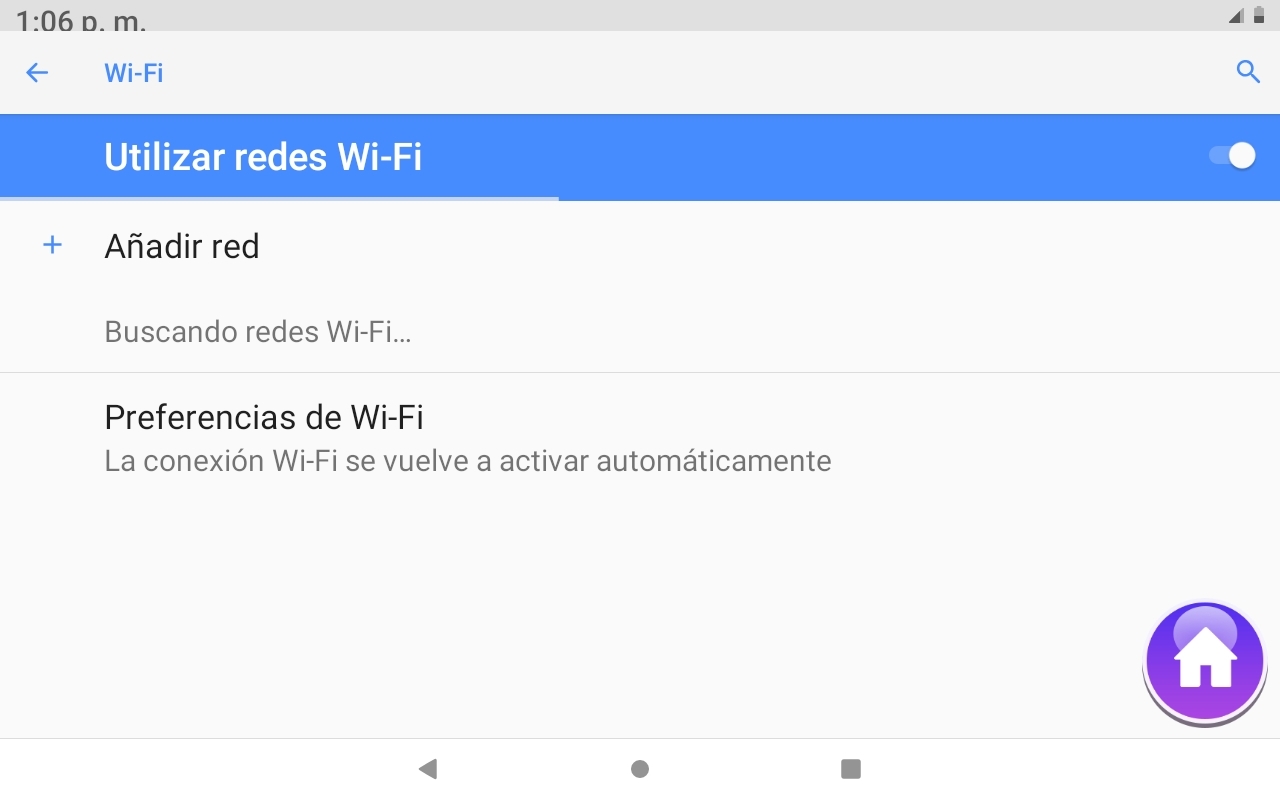
Para conectarse a una red WiFi, pulse el icono de WiFi de la barra rápida y busque el nombre (SSID) de la red WiFi a la que quiera conectar su Bleta. Pulse en ella, introduzca la contraseña y, cuando esté conectado, pulse el círculo de color morado con una casa (botón de Inicio).
Indicador de Internet por datos móviles 4G
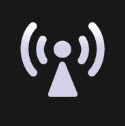
Puede conectarse a Internet con una red WiFi o a través de una tarjeta SIM 4G, ambas opciones deben contratarse (pueden venir ya incluidas con su compañía telefónica).
En el caso de contar con una tarjeta SIM de datos móviles, y de que la tablet no esté conectada a ninguna red WiFi, el indicador mostrará el siguiente icono de una antena señalando que la tablet está conectada a la red de 4G.
Compartir Pantalla

Pulsando este icono, puede proyectar lo mismo que ve en la pantalla de Bleta en una televisión. Para que este proceso funcione, tienen que cumplirse dos condiciones.
Por un lado, la televisión tiene que ser Smart TV o contar con un dispositivo Chromecast o similar. Por otro lado, tiene que conectar su televisión a la misma red WiFi donde esté conectada la tablet.
Al pulsar el icono de compartir pantalla, aparecerán los dispositivos a su alcance en los que puede replicar la imagen. Solo tiene que seleccionar aquel en el que quiera replicarla.
Aplicaciones (Apps)
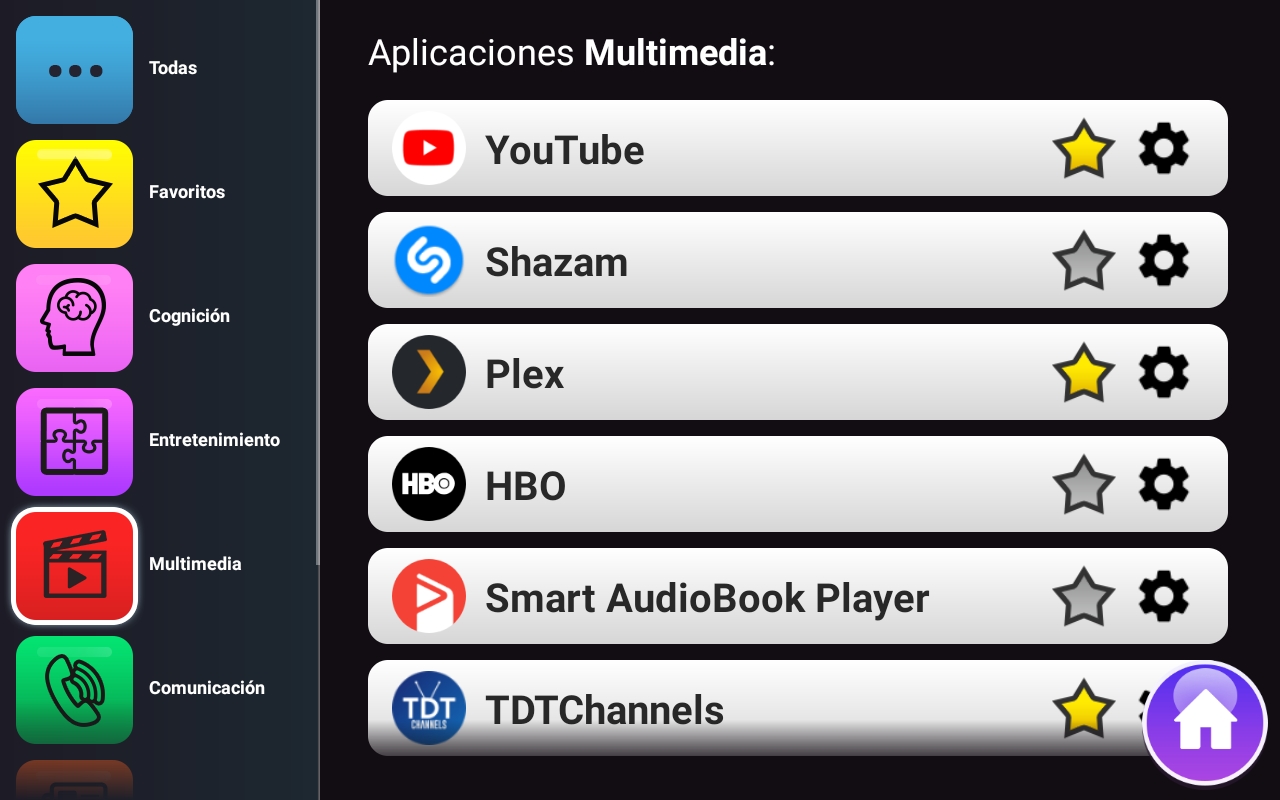
En el menú de aplicaciones, estas están agrupadas en diferentes categorías para que sean más accesibles y fáciles de encontrar. Todas las aplicaciones que aparecen en estas categorías están seleccionadas por ser sencillas e intuitivas. Así mismo, las aplicaciones que instale el usuario, se clasificarán de manera automática o aparecerán por defecto en la categoría de otros.
Anclar apps a la Pantalla de Inicio

Para anclar las aplicaciones a la Pantalla de Inicio, diríjase al menú de aplicaciones y localice la app que quiera añadir como una de las 6 que aparecen en dicha pantalla.
Pulse el botón de configuración y seleccione la opción “Anclar a Inicio”. A continuación, escoja la aplicación en la Pantalla de Inicio que quiere que sea sustituida.
Desinstalar apps
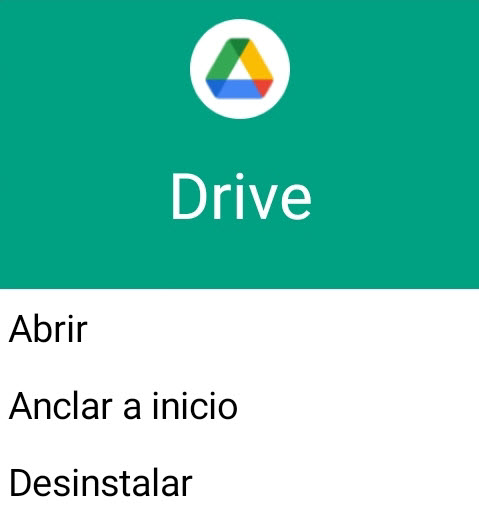
Para desinstalar una aplicación, diríjase a la App que quiera desinstalar. Pulse el botón de configuración y seleccione la opción “Desinstalar”.
Hay algunas aplicaciones del sistema que no pueden ser desinstaladas, ya que son necesarias para que Bleta funcione correctamente.
Instalar y actualizar apps
La forma principal de instalar y actualizar apps en Bleta es desde Google Play Store, que viene incluido en Bleta. Para ello hay que tener la sesión iniciada en una cuenta de Google o crear una.
Iniciar sesión o crear una cuenta de Google
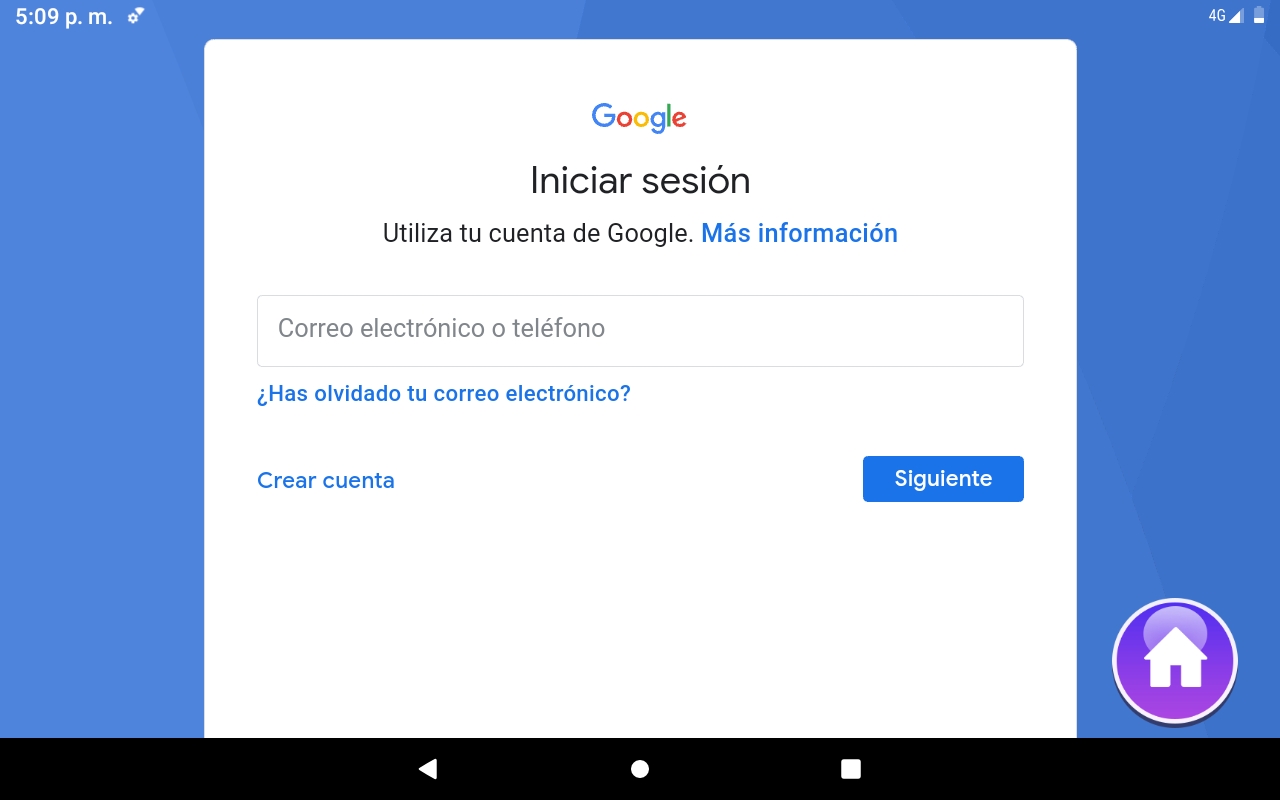
Si no dispone de una cuenta, podrá crear una fácilmente a partir de su correo electrónico. También puede usar una cuenta de correo electrónico existente que no sea Gmail o crear un correo @gmail.com. Después busque la aplicación que quiere instalar y siga las instrucciones de Google Play.
Puede encontrar más ayuda sobre cómo iniciar sesión o crear una cuenta de Google en nuestro artículo de ayuda https://bleta.io/cuenta-google/
Configuración inicial de WhatsApp
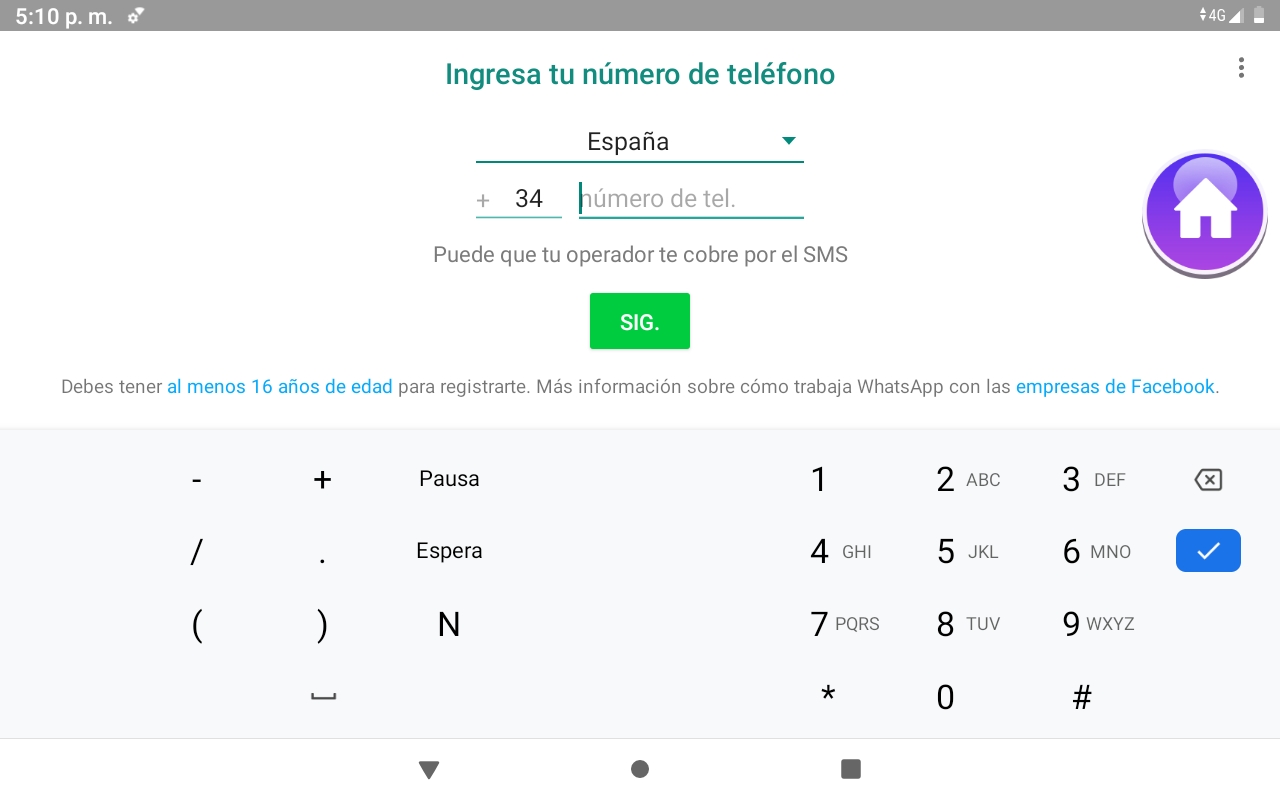
La aplicación de comunicación WhatsApp requiere un número de teléfono móvil único asignado a cada dispositivo. No existe la opción de tener una cuenta de WhatsApp asociada al mismo número en más de un dispositivo simultáneamente (es un límite impuesto por la propia aplicación de Whatsapp). Por este motivo, hay varias posibles formas de usar WhatsApp en Bleta:
La aplicación de Whatsapp no es multidispositivo, es decir, no permite utilizar el mismo número de teléfono en varios dispositivos a la vez. Es por eso que exponemos las distintas opciones posibles y recomendamos escoger la configuración que más se adapte a la realidad de cada usuario.
Aumentar el tamaño de fuente (letra) en WhatsApp
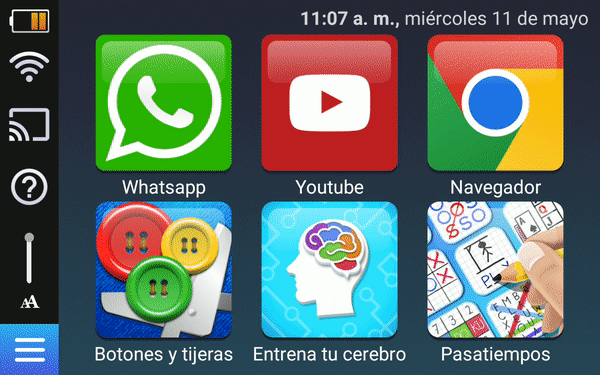
El tamaño de letra de WhatsApp debe configurarse desde el menú de configuración de la app WhatsApp cuando ya se ha configurado una cuenta con un número de teléfono.
Es por eso que solo las tablets Bleta que hayan contratado el Servicio Básico o el Servicio Pro tendrán la cuenta de WhatsApp y el tamaño de letra grande preconfigurados. De lo contrario, el usuario puede aumentar el tamaño de letra en WhatsApp con los siguientes pasos:
Abra la app WhatsApp, despliegue el menú de opciones presionando los tres botones verticales en la barra superior y seleccionando Ajustes.
En el menú de ajustes de WhatsApp, entre en Chats y baje para seleccionar Tamaño de fuente. En el menú emergente, escoja la opción Grande.
Contactos
La aplicación de contactos por defecto en Bleta permite agregar y sincronizar contactos con diferentes campos de información (número de teléfono, correo…).
Para algunas personas que empiezan su aprendizaje digital, esto puede ser confuso al principio. Por eso Bleta incluye la siguiente aplicación.
Contactos Whatsapp
La aplicación de Contactos Whatsapp permite acceder directamente a un contacto al que se puede mandar un mensaje, llamar o hacer una videollamada utilizando WhatsApp de manera muy intuitiva.
En caso de no disponer de número de teléfono propio para Bleta, o no tener la aplicación de WhatsApp instalada, la App de contactos pierde su utilidad.
Añadir un contacto
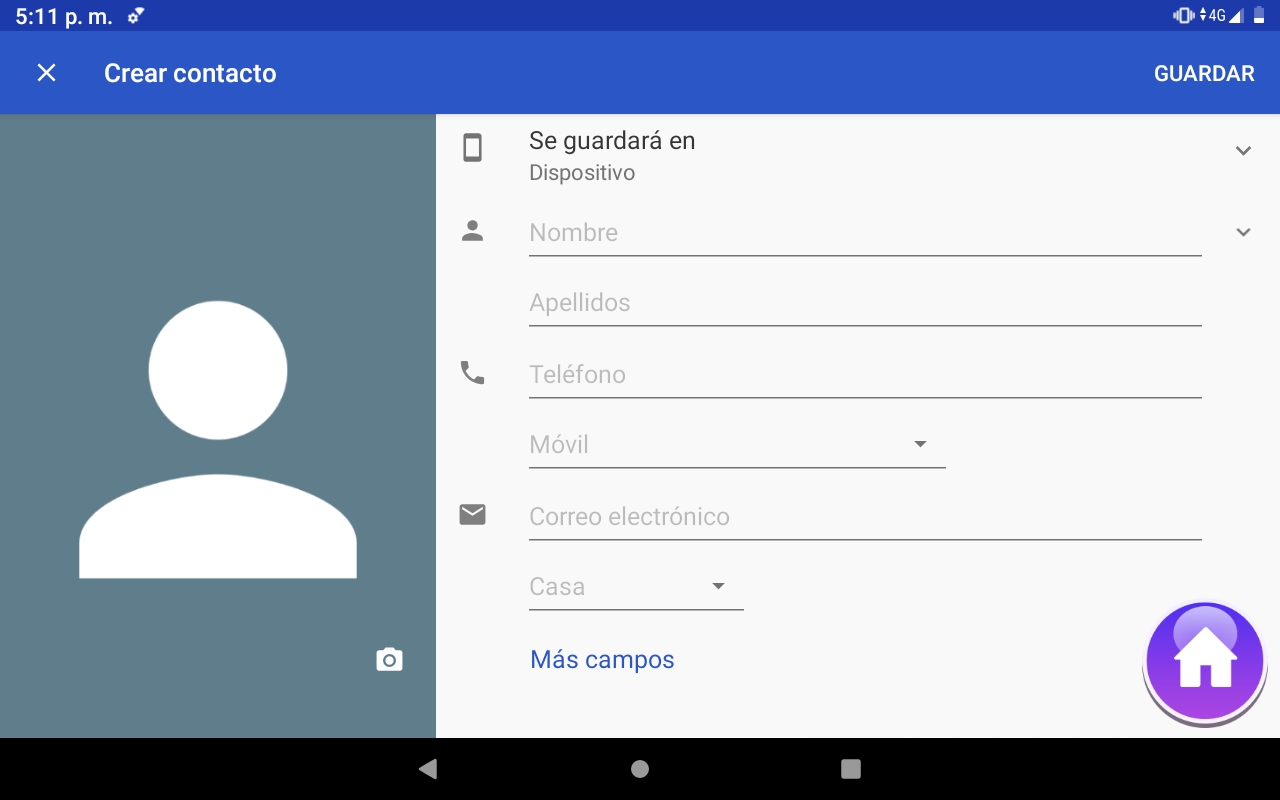
Para añadir un contacto, pulse en el botón “Nuevo Contacto” e introduzca el nombre y número de teléfono/WhatsApp de esa persona. Seguidamente, se abrirá automáticamente la aplicación de WhatsApp.
Compruebe que el botón de Inicio no esté posicionado encima del botón de + para añadir un contacto. En tal caso, arrástrelo.
Configuraciones Generales
Cambiar de Idioma
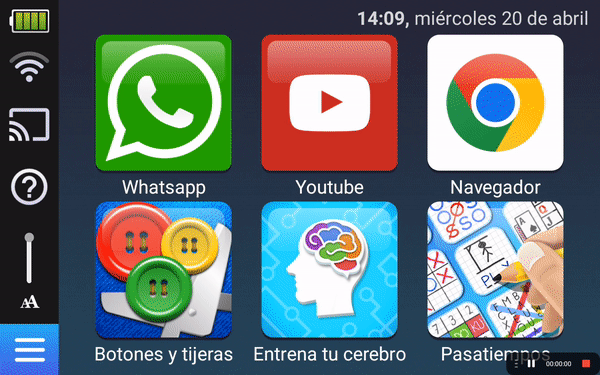
Para cambiar el idioma principal de la tablet, como por ejemplo al catalán, debe seguir los pasos siguientes. Puede verlos en acción en la imagen superior.
Abra la aplicación Configuración, y navegue dentro de Sistema (abajo del todo) Idioma e introducción de texto y otra vez en Idiomas.
Presione Añadir un idioma y escoja el idioma en su versión que más le interese.
Arrastrando el icono de dos barras horizontales a la derecha del idioma que queremos poner como principal, debemos subirlo a la primera posición. Tras reiniciar la tablet, ese idioma ya será el principal en todas las aplicaciones que lo soporten.
Accesorios
Funda protectora
Esta funda de calidad permite una mejor manipulación de la tablet y un uso más cómodo. Además, también protege el dispositivo si cae al suelo por accidente.

Levante la solapa con imán.

Retire la tapa de la pantalla.
La funda puede rotar y, por lo tanto, puede colocar la tablet en posición horizontal o vertical según su preferencia. Algunas aplicaciones están pensadas para ser usadas con la tablet solo en una de las dos orientaciones.

Posición horizontal de la tablet en la funda.

Posición vertical de la tablet en la funda.




Para guardar la tablet, recuerde hacerlo con la tapa cerrada para evitar que la pantalla se raye o se rompa.
Bolígrafo táctil

Para un uso más cómodo de la tablet, puede utilizar el bolígrafo táctil de Bleta. El extremo de goma de color negro le permitirá navegar por Bleta como si estuviera utilizando su propio dedo.

También se puede utilizar como un bolígrafo normal, retirando el tapón protector.
Precauciones
Medidas de protección contra el COVID-19

Para evitar el contagio entre usuarios, es recomendable desinfectar el dispositivo con una solución alcohólica si otra persona va a utilizar la tablet.

Es importante que el líquido se aplique primero en un paño seco, y luego se frote el paño sobre el dispositivo. No aplicar gel hidroalcohólico directamente sobre la tablet, ya que podría ser dañada o deteriorada.
Recomendaciones
Recomendamos poner un protector de pantalla para evitar rayaduras o su rotura por golpe, que puede suceder incluso contando con la funda (le podría caer estando abierta).
Dado que con Bleta va a desenvolverse en el mundo digital, manténgase alerta de los intentos de engaño y robo de datos. Las aplicaciones incluidas en Bleta intentan respetar su privacidad y seguridad, pero navegando por internet, en otras aplicaciones e incluso en forma de mensajes de Whatsapp puede recibir información falsa o engañosa.
Evite dar su información personal así como datos bancarios, y use su cuenta de Google personal para identificarse siempre que pueda, para evitar gestionar personalmente muchas cuentas y dar más información de la necesaria.
Cuando tenga interés en crear una cuenta, comprar un producto o darse de alta en un servicio que le interese, como puede ser acceso completo a un noticiario digital, aconsejamos consultar con una persona de confianza para que le ayude a determinar si lo está haciendo en la página oficial y de forma segura.
Contacto
¿La tablet no funciona?
Siga las instrucciones de la guía en el apartado de Preguntas Frecuentes para conocer cómo usar Bleta y resolver los problemas típicos al usar la tablet. Si tiene cualquier duda o problema con Bleta, puede enviar un correo a pioneros@bleta.io, llamarnos al +34 644 67 92 11 o preguntarnos por Whatsapp. Estaremos encantados de ayudarle.
¿Ya no quiere la tablet?
Si ya no quiere utilizar más su tablet Bleta, póngase en contacto con nosotros (llamándonos al +34 644 679 211 o escribiéndonos a contact@bleta.io) y haremos lo posible para darle una segunda vida. En Bleta, trabajamos para alargar la vida útil de nuestros dispositivos electrónicos y evitar que acaben olvidados en un cajón o desechados en vertederos. De esta manera contribuimos a impulsar una economía circular y proteger nuestro medio ambiente, así como extraer el máximo valor de cada tablet. Póngase en contacto con nosotros y consiga recompensas por la tablet que ya no utiliza.
¿Quiénes somos?
Bleta es un proyecto que ha nacido con el objetivo de eliminar, o al menos reducir, la brecha digital que separa a los más mayores de las nuevas tecnologías. Hemos desarrollado una tablet adaptada a la tercera edad, fácil de utilizar e intuitiva, para mejorar su calidad de vida. Puede seguir nuestros pasos en nuestra página web www.bleta.io o en las siguientes redes sociales:
Preguntas frecuentes
Antes que nada, reinicie la tablet. Normalmente eso soluciona la gran mayoría de problemas que surgen.